HP Consumer PCs - Using the HP Cloud Recovery Tool (Windows 10, 7)
This document is for certain consumer PCs with Windows 10 or Windows 7. It is not available for all HP PCs. For HP business PCs go to HP PCs - Using the HP Cloud Recovery Download Tool.
The HP Cloud Recovery Tool allows you to download recovery software to a USB drive.
Currently, the tool supports consumer PCs manufactured in 2016 and later. Earlier computers are being added on an ongoing basis. If you purchased your computer before 2016, go to HP Customer Support - Software and Driver Downloads for other available recovery options.
To determine if your model is supported, go to HP PCs - HP Cloud Recovery Tool Supported Platforms.
Step 1: Prepare for recovery
Prepare your computer for system recovery before you download and install the HP Cloud Recovery Tool.
- Back up your personal files. Go to HP PCs - Backing Up Your Files (Windows 10, 8) or HP PCs - Backing Up Your Files (Windows 7) for more information.
- Set aside 1 to 4 hours for the recovery process. The recovery time varies depending on the network and USB drive.
- Make sure you have a computer with an active Internet connection. For best results, an Ethernet connection is recommended.
- Make sure to use an AC power connection to the computer during the process. DO NOT disconnect from the Internet or AC power during the process to avoid recovery failure.
- Make sure you have a blank USB drive with a minimum of 32 GB.
- Make sure your computer has a minimum of 20 GB free disk space on the Windows partition.
NOTE:
Do not use an external hard drive. The tool does not work when downloaded to an external hard drive.
Step 2: Download and install the HP Cloud Recovery Tool
Download the HP Cloud Recovery Tool.
NOTE:
- Windows 10 only
- From your PC, go to the Microsoft Store and search for HP Cloud Recovery Tool.
- Select the HP Cloud Recovery Tool App from the search results, and then click Get. Microsoft downloads and installs the App.

- Windows 10 or Windows 7
- To download the recovery software, click HP Cloud Recovery Tool.
NOTE:
Alternatively, you can go to the HP Customer Support page and search for Cloud Recovery. - Download and install the HP Cloud Recovery Tool. If you are prompted with a choice to run or save the file, click Run.
Step 3: Run the HP Cloud Recovery Tool
Use these steps to run the recovery software.
- Insert a blank USB drive (minimum 32 GB) into the computer, and then make sure the computer is connected to the Internet.
NOTE:
Any data on the USB device is permanently deleted during this process. When the process is complete, the USB device contains only the recovery software. - In Windows, search for Cloud Recovery, right-click HP Cloud Recovery Tool, and then select Run as administrator.If a Do you want to allow this app from an unknown publisher to make changes to your device? message displays, click Yes to continue.
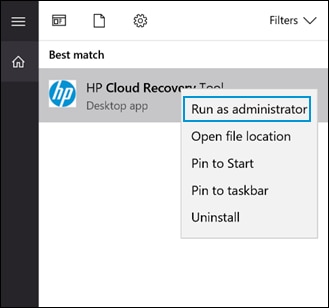
- Carefully read the message on the HP Cloud Recovery Tool Welcome page, and then click Next to continue.

- Proxy Configuration window:
- If you are downloading the recovery software on a secure network, the tool automatically detects and populates the proxy information. Click Next.
NOTE:
If the proxy information does not automatically populate, check with your network administrator for the proxy information, and then enter it in the appropriate fields. - If you are downloading the recovery software on an unsecured network, skip to the next step.
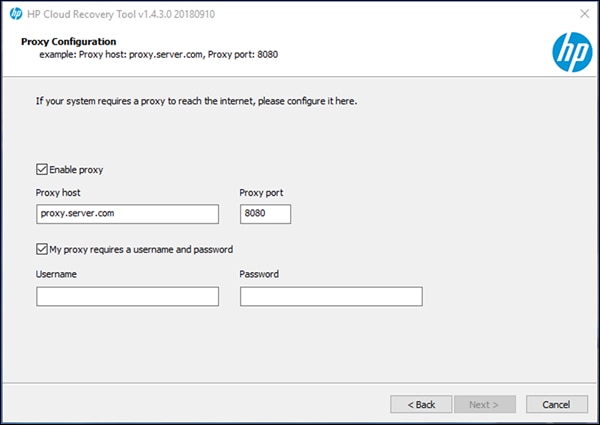
- Complete the System Information.
- If you are running the tool on the computer to be restored, when the HP Cloud Recovery Tool detects the system information for your device, click Next.
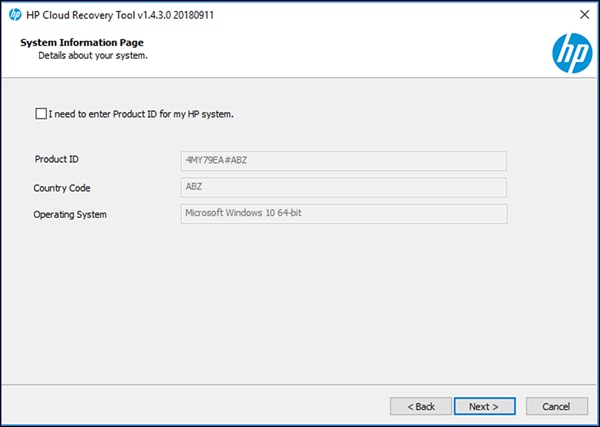
- To manually enter the system information, check the box next to I need to enter Product ID for my HP System, enter the information for the computer to be restored, and then click Next.
NOTE:
If the Product ID has an ‘AV’ before the pound sign # and the three-digit number, do not include the #xxx (where ‘xxx’ represents a number). For example, a Product ID such as JGT75AV#123, you would not include #123. Doing so generates an error.The Product ID might be located on the back cover of the PC. Otherwise, go to How Do I Find My Model Number or Product Number? (Desktop) or How Do I Find My Model Number or Product Number? (Notebook) for more information.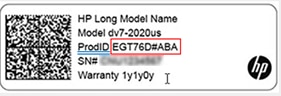
- If the message Product ID is Not Match or Invalid. Check the "I need to enter Product ID for my HP system" and manually fill Product ID in. displays, your device is not yet available in the Cloud Recovery Tool. Go to HP Customer Support - Software and Driver Downloads for other available recovery options.
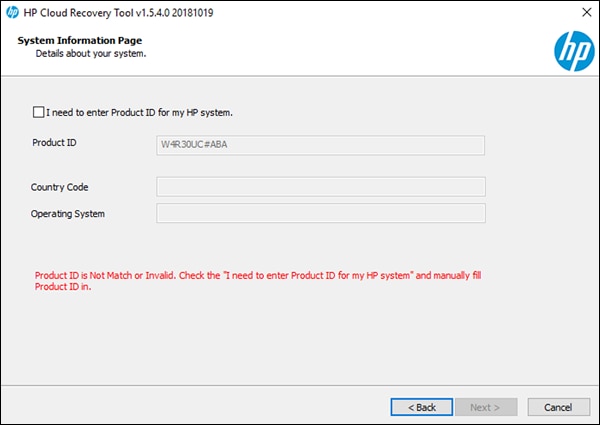
- Select your USB device from the drop-down menu, and then click Next.
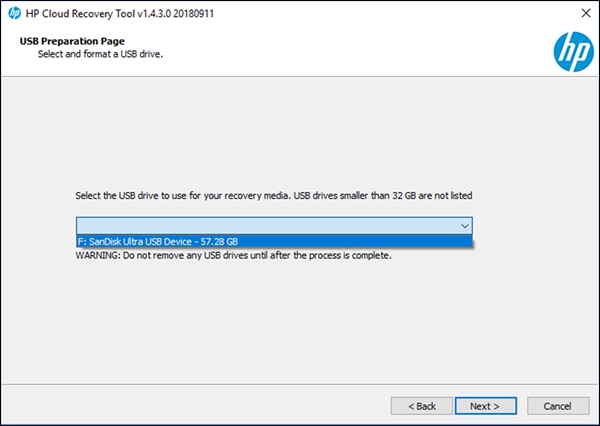
- Carefully read the confirmation message informing you that any information on the USB drive is deleted during the process, and then click OK, Back, or Cancel.
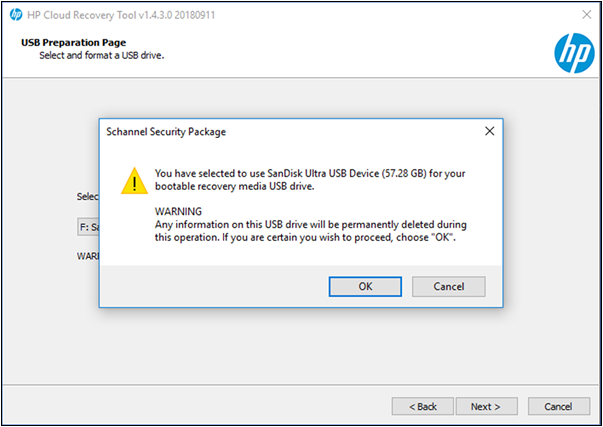
- Click Next to continue.
- Wait while HP Cloud Recovery Tool creates the Recovery Image on your USB drive.A progress bar showing the preparation of the selected USB drive as an HP Recovery boot device displays. Click Cancel at any time to terminate the process and exit the utility.
NOTE:
This process might take several hours depending on the system configuration of your PC. Do not interrupt the progress by removing the drive(s) or rebooting the machine. If the process is interrupted, an error message displays.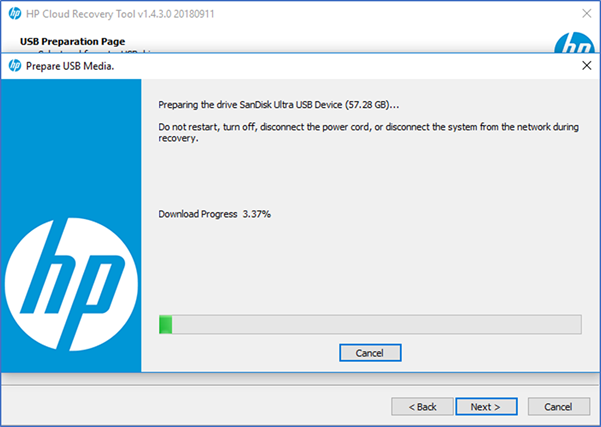
- If the message The recovery USB Flash drive is ready. Do you want to delete the downloaded temporary files to save space in the drive? displays, click Accept to continue.
- When the process completes, click Finish.
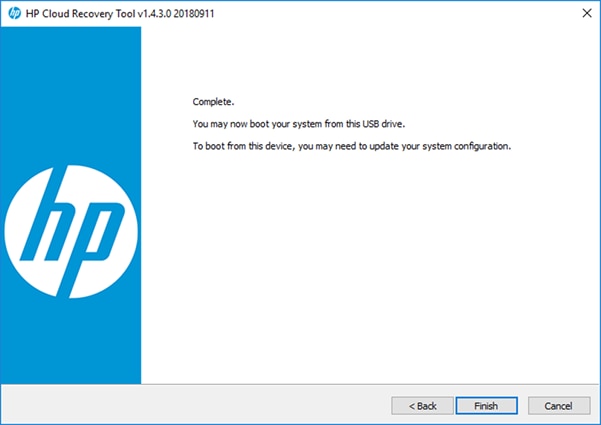
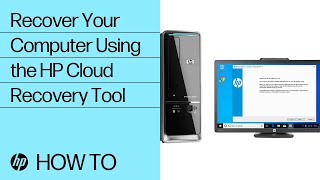



No comments:
Post a Comment