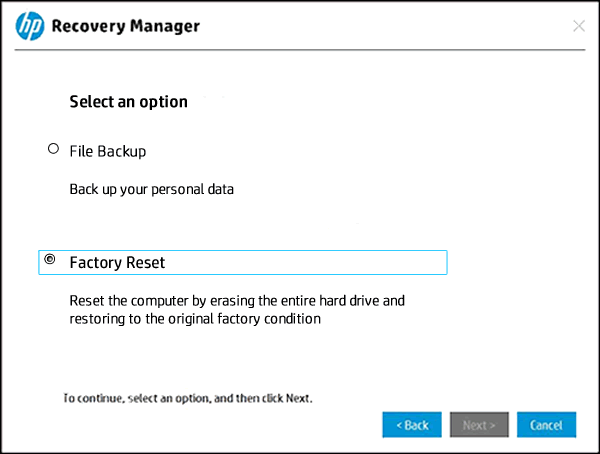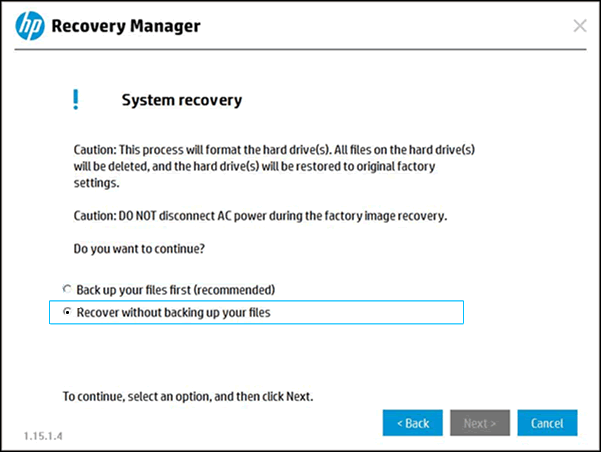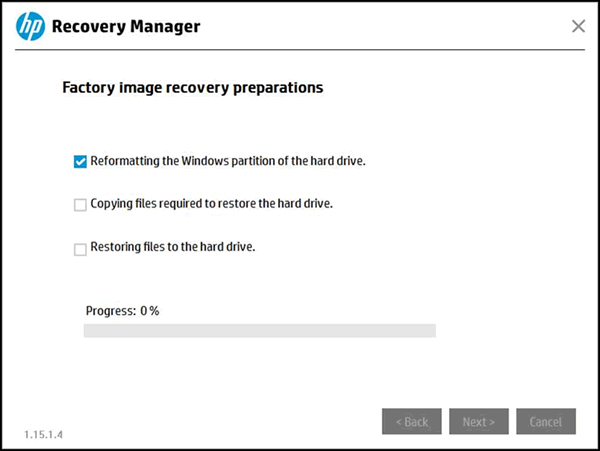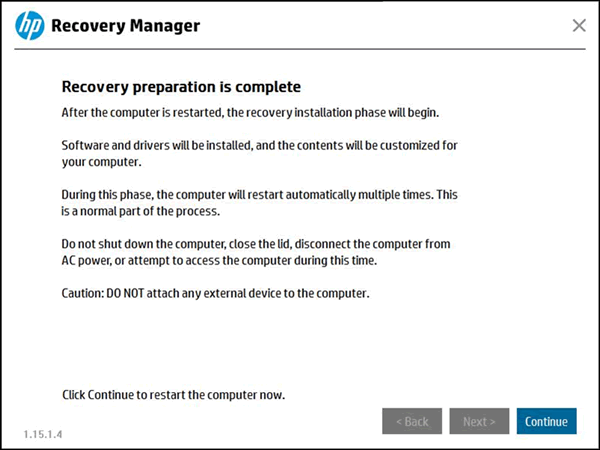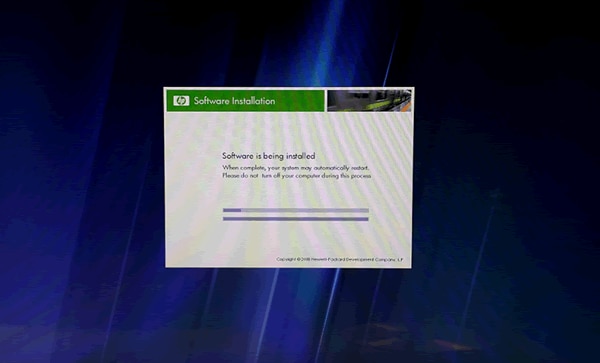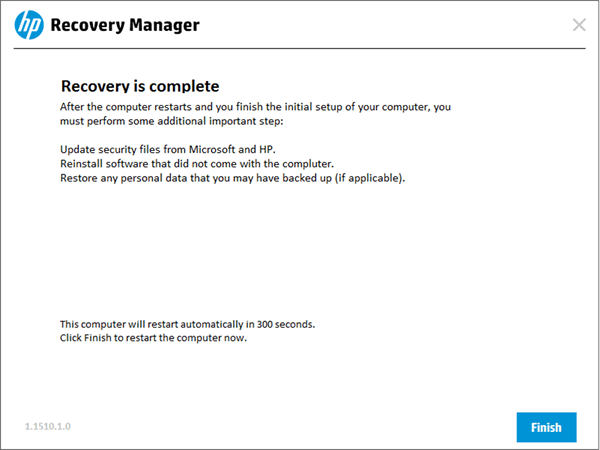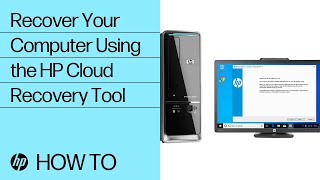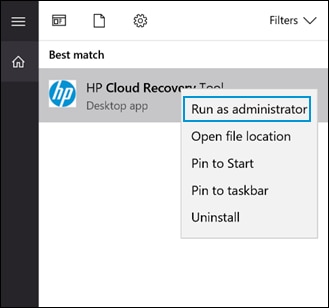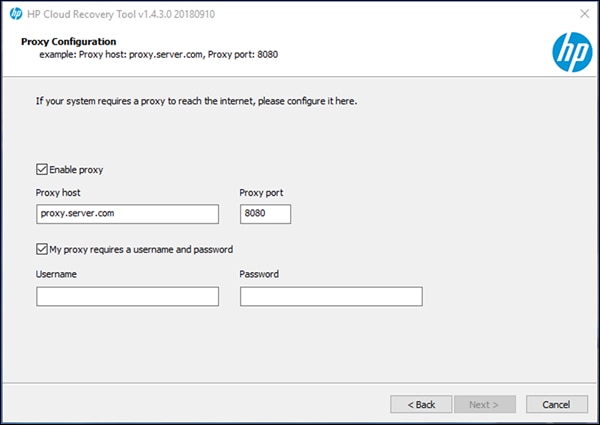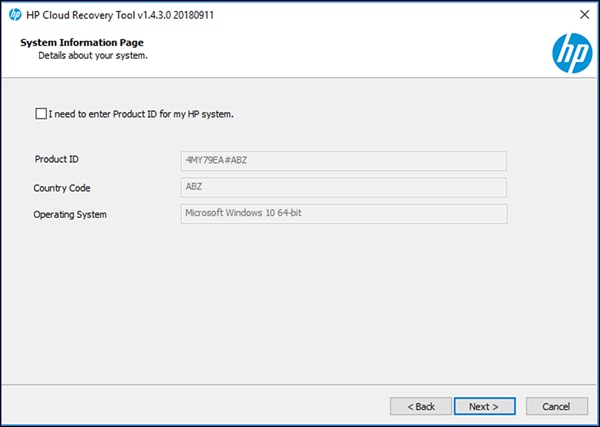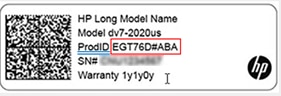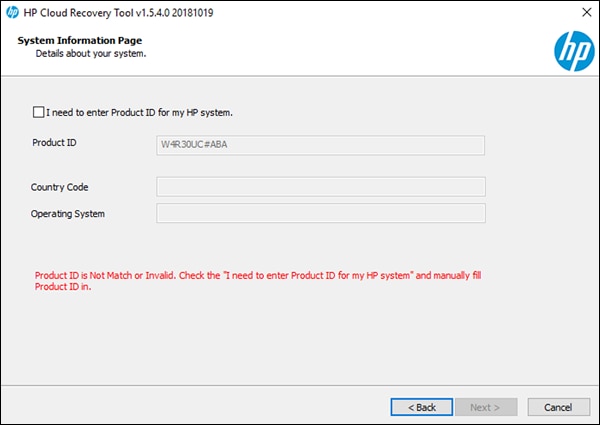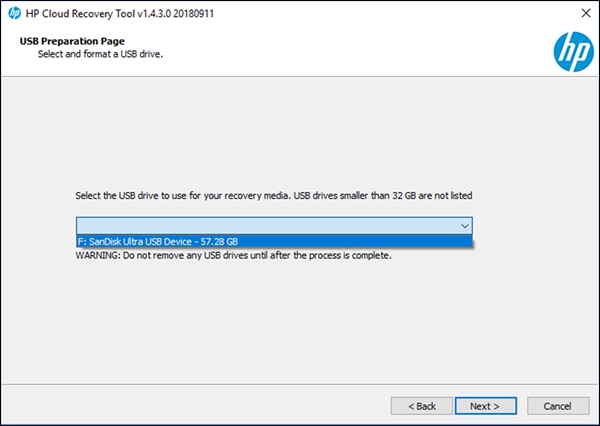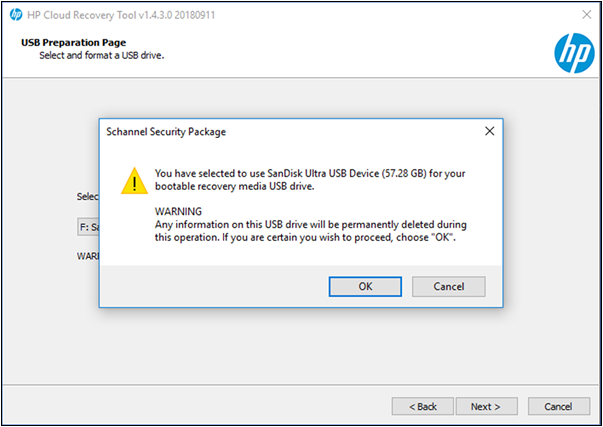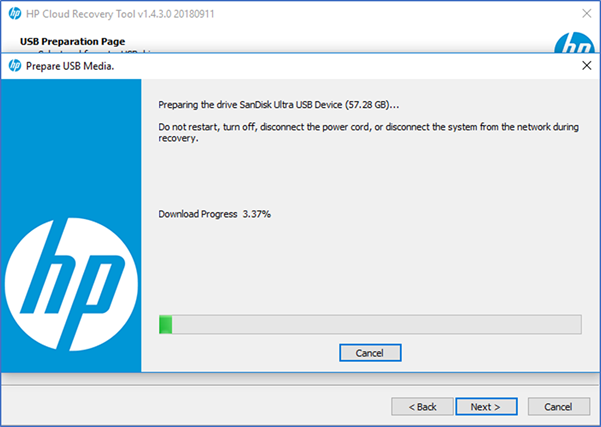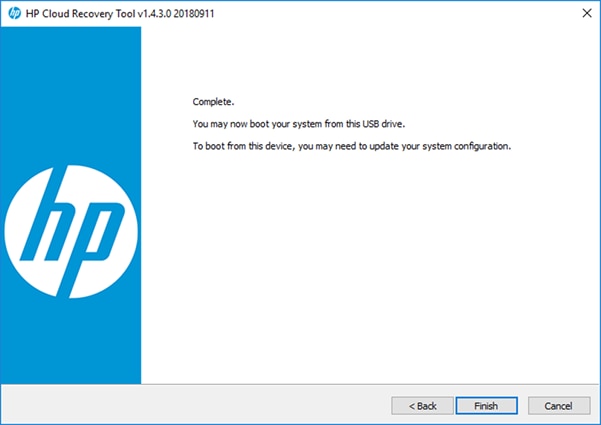FOLLOW 👣 BY 👣
1 - Open below url link type in browser
https://support.hp.com/us-en/checkwarranty
Open url show this type page
STEP 2
Select the country of laptop manuftured
exm:- India
STEP 3
Enter serial number of your laptop example below
fill serial number in box
STEP 4
Show status your laptop warranty on web page